更新日
月額決済・サブスクリプションを有効にする方法
動画出品の月額決済・サブスクリプションを有効にする方法を解説します。
まずはStripe内で作業を行います。
- Ver10以上は単品決済、月額決済、クーポンコードが実装されております。
Ver10以上ではない場合は、月額決済のみの実装となります。
Stripe内で月額決済を有効にする
商品を追加
Stripeにログイン後
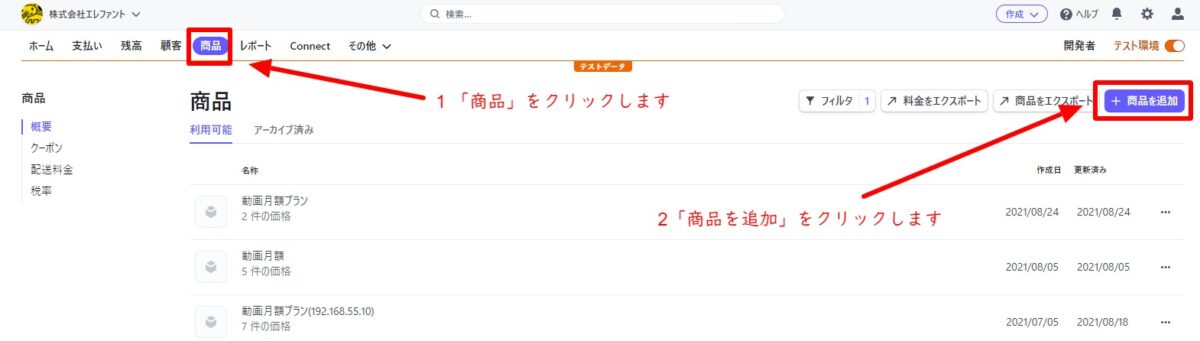
- 商品をクリック
- 商品を追加をクリック
します。
商品情報を記入
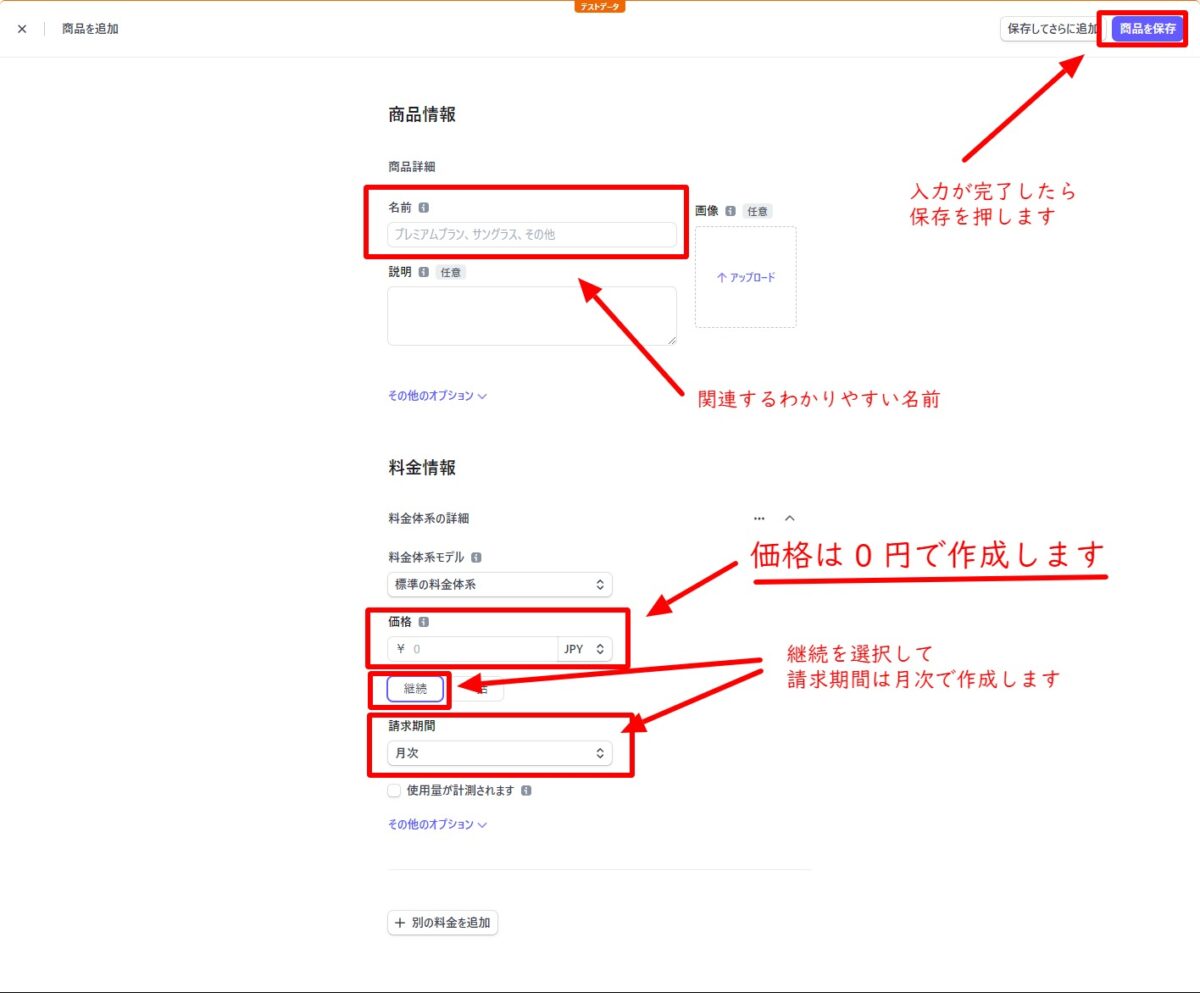
- 名前
- 価格
- 継続選択
- 請求期間は月次を選択
して商品を保存をクリックします。
価格設定の注意事項
- 絶対に価格は 0 円 にして下さい。
IDを取得するだけですので価格に 0 以外の数字は入れないで下さい。
万一数字のゼロ「0」以外で作成された場合の動作保証は一切出来ません。
プロダクトIDを取得
プロダクトIDが作成されますのでコピーします。
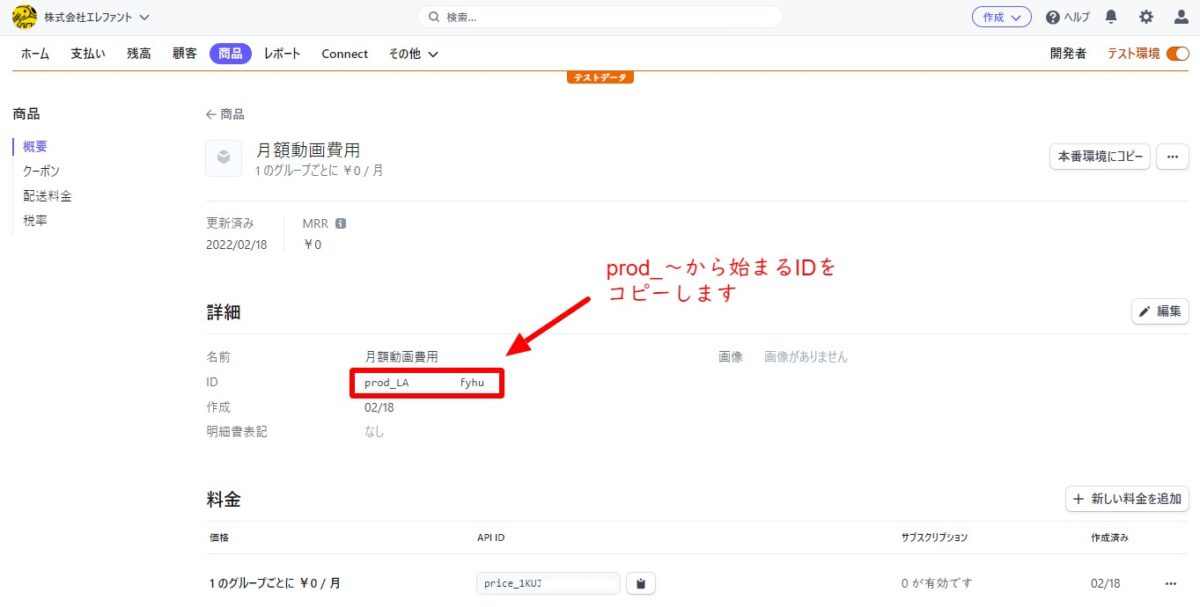
prod_ と記載されたIDが該当します。
サイト内管理画面で月額動画出品を有効にする
プロダクトIDを入力する
マッチングサイト内の管理画面に移動します。

- 管理画面にログイン後
- 初期設定をクリック
- 銀行・カードをクリック
- 動画・月額商品IDにコピーしたプロダクトIDを入力
Stripe内でコピーしたプロダクトIDを入力します。
動画出品を有効にする

プロダクトIDを入力後
- 管理画面
- 初期設定をクリック
- モードをクリック
- 動画・講座を取り扱うをクリック
これで動画出品することが出来ます。
この一連の作業を行わないとマイページ内で月額設定出来ません。
マイページ内で月額設定を行う
マイページにログイン後
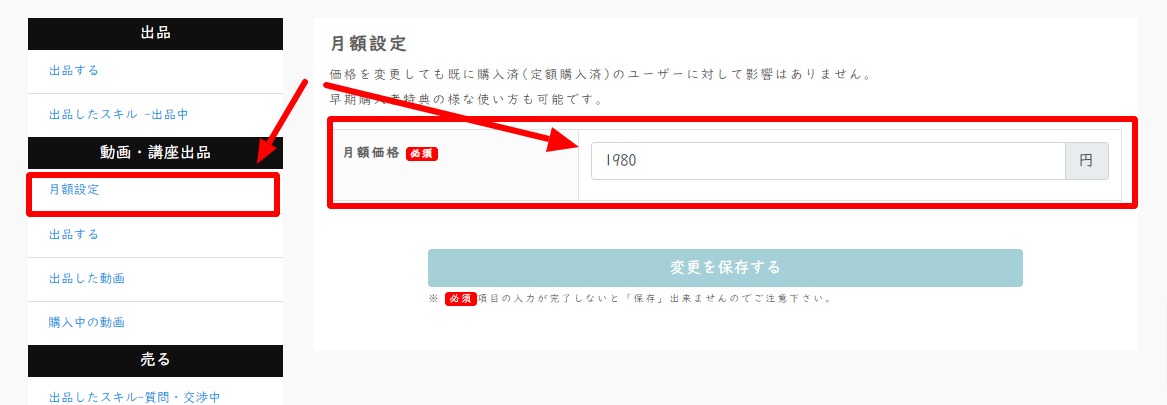
- 月額設定をクリック
- 月額価格を入力
- 変更を保存するをクリック
これで月額設定することができます。
マイページ月額設定の注意事項
- 先に月額設定を全て行わないと、出品することが出来ません。エラーとなります。
- 月額料金の最低価格は 100円 以上となります。
- 月額価格を変更しても既に購入済のユーザーに対しては価格は変更されません。
月額料金を画面上に計上する方法
現在のバージョンでは自動計上になりません。手動での作業が必要になります。
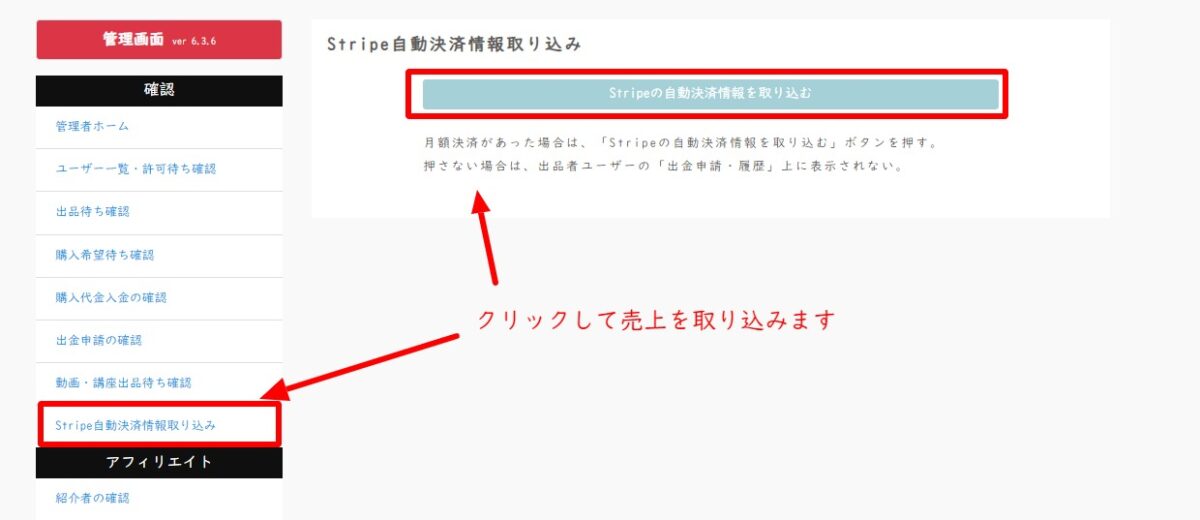
管理画面ログイン後
- Stripe自動決済情報取り込みをクリックします
- Stripeの自動決し亜情報を取り込むをクリックします
そうすることで、データが画面上に反映されます。
収益を画面上に反映させるには上記の作業が必要です。
収益は内部及びStripe上に上がっておりますので安心して下さい。
自動で画面上に計上する方法
現在のバージョンでは御座いません。
別途カスタマイズのご依頼頂くことで対応可能です。お気軽にご相談下さい。